
Help centre
General questions
I can’t log in
If you've forgotten your password, click Forgot your password? on the login page to have a temporary password sent to your email address.
To protect the information of our users, we remove accounts that have been inactive for the last 18 months. If you haven’t logged in to your online services account in the last 18 months, it may have been removed due to inactivity, and you will have to sign up again. Click Sign up on the login page.
If you're still unable to log in, please call our Technical Support team at 604.276.3135 or 1.888.855.2477 (Monday to Friday, 7:00 a.m. to 5:00 p.m. PT) or email ehelp@worksafebc.com.
I forgot my password
If you've forgotten your password, click Forgot your password? on the login page. We will send you an email containing a link to reset your password. This link will expire in 12 hours. If you don’t see an email from us, please check your junk or spam folders.
I cannot access an online tool
If you can’t access a particular online tool after logging in, it may be due to one of the following reasons:
- You may not have permission to access it. If you’re the administrator for your online services account, click For administrators at the top of the page and then Change my or another user’s access to online tools. If you’re not the administrator, please contact your account’s administrator to gain access
- Our online tools require the use of cookies. Please check that cookies are enabled in your web browser. If you have cookies enabled and still can’t access a particular tool, please try clearing your cache and deleting your cookies.
If you're still having issues accessing an online tool, please call our Technical Support team at 604.276.3135 or 1.888.855.2477 (Monday to Friday, 7:00 a.m. to 5:00 p.m. PT).
How do I change my email address?
1: Log in to your account.
2: Click My profile at the top of the screen (on a mobile device, click the three lines in the top right of your screen, then click My profile).
3: Click Change my login email.
Please note that changing your email address on your online services profile will update your login email address only. If you would like to change your email address associated with your account or claim, please contact us.
How do I change my password?
1: Log in to your account.
2: Click My profile at the top of the screen (on a mobile device, click the three lines in the top right of your screen, then click My profile).
3: Click Change my password.
How do I delete my online account?
1: Log in to your account.
2: Click My profile at the top of the screen (on a mobile device, click the three lines in the top right of your screen, then click My profile).
3: Click Delete my online services profile.
Please note that this will remove your access to all online services. This process may take up to one business day.
I cannot verify my email or reset my password
To verify your email address or reset your password, you’ll be sent an email with a verification link. If you don’t see this email in your inbox, please check your junk or spam folder.
This verification link will expire in 12 hours. If 12 hours have passed since you received the link, please re-create an online services account. You can use the same email address when you re-create your account.
I cannot click the verification link
If you’re unable to click the verification link, you may have local mail rules or security settings that filter links.
If the verification link isn’t working, please try to copy and paste the link:
1: In the email requesting you to verify your email address, right click Verify my email address and select Copy hyperlink.
2: In your web browser, right click in the address bar and select Paste, then press the Enter key.
To change mail rules or security settings, you’ll need to follow different steps depending on whether you’re the administrator (e.g., it’s a personal email address) or someone else is (e.g., it’s a work email address).
If someone else is your email administrator:
1: Please contact your email administrator to add the tenant URL to the allow or safe sender list. This is your Exchange/Outlook administrator if you are using Outlook.
2: Settings will vary between email clients. Provide the following information to your administrator:
- Links using the URL https://auth.worksafebc.com
- Email sender ehelp@worksafebc.com
If you’re the email administrator:
1: Add ehelp@worksafebc.com to your safe sender list.
2: Here’s an example of that process in Hotmail:
- Open Settings from the gear icon in the top right corner.
- Select Mail then Junk email.
- Under the Senders section, click Add safe sender and add ehelp@worksafebc.com.
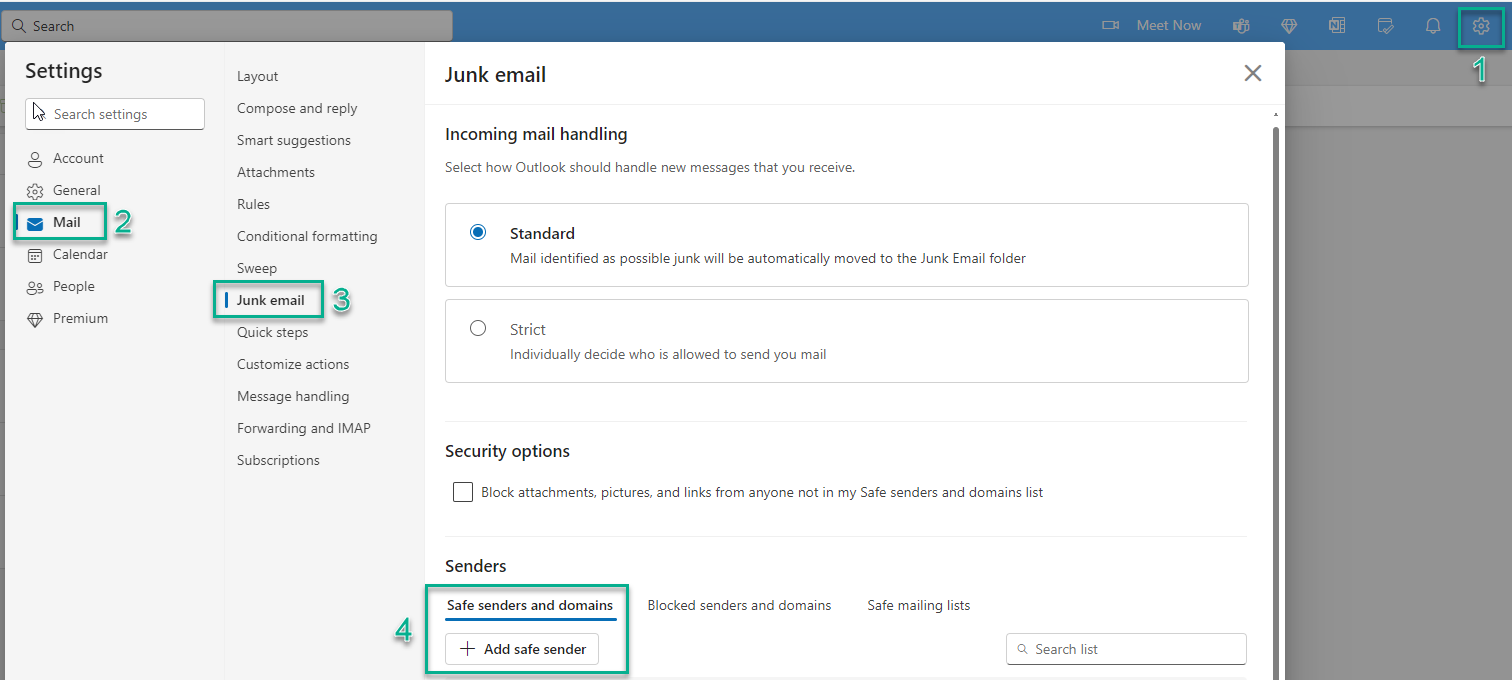
Access and permissions
What is an administrator?
An administrator is someone who has full access to all online information for an account and/or claim. They can perform various online activities on behalf of a firm or person including:
- Granting or removing another user's access to the account
- Giving users administration access
- Changing what information and tools another user can access
How do I find out who my account’s administrator is?
1: Log in to your account.
2: Click Access my… at the top of the screen (on a mobile device, click the three lines in the top right of your screen , then click Access my…).
3: Select your account type.
4: Enter your
- Customer Care number, if you're an injured worker
- WorkSafeBC account number, if you're an employer or other business
- Payee number, if you're a health care or service provider
5: Choose the Request access from an administrator option and click Continue.
6: You will see a list of the administrators for your account that you can contact.
How do I change what I can access?
If you are not an administrator for your account:
1: Log in to your account.
2: Click My profile at the top of the screen (on a mobile device, click the three lines in the top right of your screen, then click My profile).
3: Click Request a change in my access to online tools.
4: Follow the prompts on screen and your access administrator will receive an email to process your request.
5: Click Close to return to the main page.
If you are the administrator for your account:
1: Log in to your account.
2: Click For administrators at the top of the screen (on a mobile device, click the three lines in the top right of your screen, then click For administrators).
3: Click Change my or another user's access to online tools.
4: Select yourself and follow the prompts on screen.
5: Click Close to return to the main page, and your changes will be implemented.
How do I change or remove my (or someone else’s) access to online services?
If you are not an administrator for your account:
1: Log in to your account.
2: Click My profile at the top of the screen (on a mobile device, click the three lines in the top right of your screen, then click My profile).
3: Click Request a change in my access to online tools.
4: Select the changes you'’d like to make , and click Continue. Your administrator(s) will receive a notification to process your request.
5: Click Close to return to the main page.
If you are an administrator for your account:
1: Log in to your account.
2: Click For administrators at the top of the screen (on a mobile device, click the three lines in the top right of your screen, then click For administrators ).
3: Click one of these options:
- Change my or another user’s access to online tools, or
- Remove my or another user’s access
4: Click Continue. (You may need to scroll down to see the Continue button.)
5: Click Close to return to the main page.
How do I add someone to my account?
You must be an administrator to grant another user access to your account.
1: Log in to your account.
2: Click For administrators at the top of the screen (on a mobile device, click the three lines in the top right of your screen, then click For administrators).
3: Click Grant access to another user and follow the prompts on the page. Note that if the user you are trying to add does not have an online services profile, you will be prompted to make one for them.
How do I add or remove an administrator on my account?
You must be an administrator to change another user’s administration access.
1: Log in to your account.
2: Click For administrators at the top of the screen (on a mobile device, click the three lines in the top right of your screen, then click For administrators).
3: Click Manage administrators and follow the prompts on the page.
If the "Administrator" checkbox is unchecked, it means the user is not currently an administrator for the account. Check the box if you’d like to make them an administrator.
If the "Administrator" checkbox is checked, the user is an administrator. Uncheck the box if you’d like to remove their administrator access.
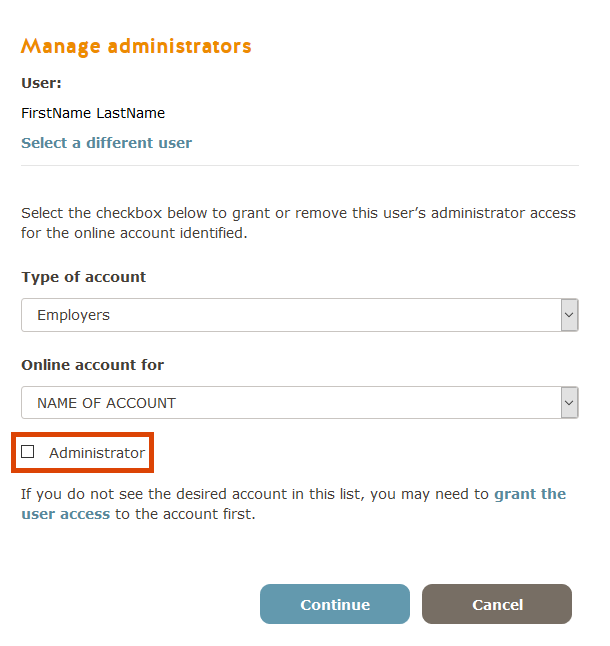
How can I customize or change my account name?
You must be an administrator to customize an account name. Customizing an account name will change how it appears on your online services account. This is helpful if you have access to multiple accounts.
Please note that changing an account name will change it for all users who have access to this online account.
1: Log in to your account.
2: Click For administrators at the top of the screen (on a mobile device, click the three lines in the top right of your screen, then click For administrators).
3: Click Customize account name.
4: Select the account you wish to customize.
5: Enter your customized account name.
Customizing your account name will not change the information we have on file; this will only affect how your online account name appears on the main page of online services.
How do I change my two-factor authentication preferences?
1: Log in to your account.
2: Click My profile at the top of the screen (on a mobile device, click the three lines in the top right of your screen, then click My profile).
3: Click Update my online services profile.
4: Follow the prompts under "Do you wish to update your two-factor authentication preferences?" based on the update you wish to make.
Employers and businesses
How do I access my WorkSafeBC account?
You'll need to link My Employer Services to your online profile. This will give you access to information and tools related to your insurance account, health and safety records, and any claims.
1: If you haven’t already, create your online profile by clicking the Sign up button on the log in page and following the prompts.
2: Log in to your online services account.
3: Scroll down and click the blue button labelled Access my WorkSafeBC account.
4: Enter your WorkSafeBC account number and click Continue.
5: Every online services account requires at least one administrator. What displays next depends on whether the account already has an online administrator:
- If there is no existing administrator for your account, you'll be asked to provide either your payroll report ID or Internet Application Reference Number. When you provide these and click Continue, you'll be prompted to confirm you are authorized to become an administrator for this account by clicking Continue again.
-
If an online administrator already exists for this account, you'll be asked if you want to:
- Become an administrator by providing the payroll report ID or Internet Application Reference Number, clicking Continue, and confirming you’ve been authorized to access the online services profile for this business by clicking Continue again, or
- Request access from an existing administrator. If you select this option, you'll be provided with a list of administrators for the account. Select which administrator(s) you’d like to request access from, and click Continue. An email will be sent to the people you selected.
If you successfully provide either the account's payroll report ID or Internet Application Reference Number, you'll see a success message. Once you click Continue, the page will refresh, and you'll have access to your firm’s online account.
May I still use Fast File and Pay?
Yes. Fast File and Pay is still available.
However, if you would like to see your transaction history, pay by direct debit, change your address, or access other advanced features in addition to reporting your payroll and/or making a payment, you must add My Employer Services to your profile.
How do I update my contact information for my business or account?
1: Log in to your online account.
2: Under the Insurance tab, go to Contact details. Click Change my address.
3: Select "Update your address and email communication preferences" and click Continue.
4: Make the necessary changes and click Submit.
Injured workers
How can I access my claim online?
You'll need to link My Worker Services to your online account. This will give you access to information about your claim and the ability to request a reimbursement, set up direct deposit, download a claim file disclosure, and more.
Before you start, you'll need your:
- Customer Care number (which you'll find at the top of most correspondence we've sent you about your claim)
- Personal Access number (which you'll find in the letter we’ve sent you that introduces our online services)
1: If you haven’t already, create your online profile by clicking the Sign up button on the login page and following the prompts.
2: Log in to your online services profile
3: Scroll down and click the blue button labelled Access my claim.
4: Enter your Customer Care number and click Continue.
5: Every online services account requires at least one administrator. What displays next depends on whether the account already has an online administrator.
- If there is no existing administrator for your account, you'll be prompted to provide your first and last name and Personal Access number. When you provide these and click Continue, you'll be prompted to confirm you are authorized to become an administrator for this worker account by clicking Continue again.
-
If an online administrator already exists for this account, you'll be asked if you want to:
- Become an administrator by providing your Personal Access number and confirming you’ve been authorized to access the online services profile by clicking Continue, or
- Request access from an existing administrator. If you select this option, you’ll be provided with a list of administrators on the account. Select which administrator(s) you'd like to request access from, and click Continue. An email will be sent to the people you selected.
If you successfully provide your Personal Access number, you’ll see a success message. Once you click Continue, you’ll have access to your claim information online.
What if I don’t have my Personal Access number (PAN)?
You’ll find your Personal Access number in the letter we mailed you that introduces our online services. If you can’t locate this letter or your PAN, please contact the Claims Call Centre at 604.231.8888 or toll-free at 1.888.967.5377 for assistance.
How do I update the contact information for my claim?
To update most contact information (such as your name or email address), please contact the Claims Call Centre at 604.231.8888 or toll-free at 1.888.967.5377 for assistance.
To update your mailing address or phone number, you can call the numbers above or log in to your online services account and select the "Contact information" tile. If you don't see this tile, ensure you've added My Worker Services to your account.
Health care and service providers
How do I get access to my provider account?
You'll need to link My Provider Services to your online account. This will give you the ability to submit documents and invoices on your business's behalf, view the status of submitted invoices, and more.
Before you start, you'll need your:
- Your WorkSafeBC or MSP payee number
- The claim number and last name of an injured worker you’ve served
1: If you haven’t already, create your online profile by clicking the Sign up button on the login page and following the prompts.
2: Log in to your online account.
3: Scroll down and click the blue button labelled Access my provider account.
4: Enter your WorkSafeBC or MSP payee number and click Continue.
5: Every online services account requires at least one administrator. What displays next depends on whether the account already has an online administrator.
- If there is no existing administrator for your account, you'll be prompted to provide the claim number and last name of a worker you've provided services to. When you provide these and click Continue, you'll be prompted to confirm you are authorized to become an administrator for this provider account by clicking Continue again.
-
If an online administrator already exists for this account, you'll be asked if you want to:
- Become an administrator by providing the claim number and last name of an injured worker you’ve served and confirming you’ve been authorized to access the online services profile by clicking Continue, or
- Request access from an existing administrator. If you select this option, you'll be provided with a list of administrators on the account. Select which administrator(s) you'd like to request access from, and click Continue. An email will be sent to the people you selected.
If you successfully provide an injured worker's claim number and last name, you will see a success message. Once you click Continue, the page will refresh, and you will have access to your firm's provider account.
I do the billing for multiple locations of our company. How do I add more than one WorkSafeBC payee number to my online profile?
Repeat the same steps you used to add the first WorkSafeBC payee number to your online account.
What if I don’t have a payee number?
If you have an MSP payee number, you can use it as your WorkSafeBC payee number and view payment history. If you wish to submit invoices online, you will need a WorkSafeBC payee number.
You may request a temporary payee number if you meet all these criteria:
- You've been authorized by WorkSafeBC to provide a service
- You're new to billing WorkSafeBC
- You do not already have a payee number
What will I be able to do online?
Most providers will be able to view payments, view invoice status, view claim status, and submit invoices, among other things. However, there are a few exceptions. The following providers can’t bill for services through the My Provider Services portal at this time:
- Physicians and hospitals billing for MSP services
- Pharmacists billing for prescription medication
- Chiropractors billing on claims that have not been registered yet
- Providers who are not based in Canada
If you’re one of these providers, please continue to bill using your current process (e.g., Teleplan, fax/mail). Note that you can view your invoice status and history using My Provider Services.
How do I update my provider (company) information?
Please contact our Procurement Services team procurement@worksafebc.com to request any changes to your provider information (e.g., name, address, phone number, ownership).
Industrial Audiometric Testers and Administrators
How do I sign up for online services?
Please contact the Industrial Audiometric Support at 604.276.3231 or toll-free at 1.844.676.3231 for assistance.
If you are experiencing technical difficulties, please contact our Technical Support team at 1.888.855.2477.